リモートデスクトップ接続でゲームコントローラーを使う
概要
ゲームマシンを遠隔で操作してプレイする方法です。ゲームコントローラーを使ってプレイします。
目次
確認環境
- ゲームマシン
- Windows 10 Pro
- FORTNITE
- クライアントマシン
- macOS Mojave (10.14.3)
- VMware Fusion 11.0.2
- Windows 10 Pro
- ゲームコントローラー
- JC-U4113S (無線)
参考情報
- networking - Share Gamepad over Network - Super User
- ネットワーク越しにゲームパッドを共有する
解説
構成
構築した環境は次の図のとおりです。
ゲームマシンとクライアントマシンが WI-Fi で通信を行い、ゲームコントローラーとクライアントマシンが Bluetooth で通信を行っています。プレイヤーはクライアントマシンの画面を見ながらゲームコントローラーを操作します。しかし、ゲームコントローラーは Windows 用ですので macOS には接続できません。そのため、macOS に VMware Fusion をインストールして Windows の仮想クライアントマシンを動かし、仮想クライアントマシンにゲームコントローラーを接続します。仮想クライアントマシンとゲームマシンはリモートデスクトップ接続します。つまり、ゲームコントローラーは、クライアントマシン (macOS) を経由して仮想クライアントマシン (Windows 10) に接続し、さらにリモートデスクトップ接続を経由してゲームマシンに接続します。
環境構築手順
ゲームコントローラーのドライバをインストールする
ゲームコントローラー JC-U4113S のドライバをダウンロードしてインストールします。インストールする先は、仮想クライアントマシンとゲームマシンです。
クライアントマシンに Bluetooth のドングルを接続し、仮想クライアントマシン (WIndows 10) に接続させます。ゲームコントローラーは X Input で起動します。そうすると、コントロールパネルのデバイスとプリンターに JC-U4113S が表示されます。


リモートデスクトップ接続のポリシー設定を変更する
リモートデスクトップ接続でゲームコントローラーを共有するためにグループポリシーを編集します。編集は、仮想クライアントマシンとゲームマシンで行います。
gpedit を検索するとグループポリシーの選択が表示されます。

選択するとポリシーエディターが開きます。
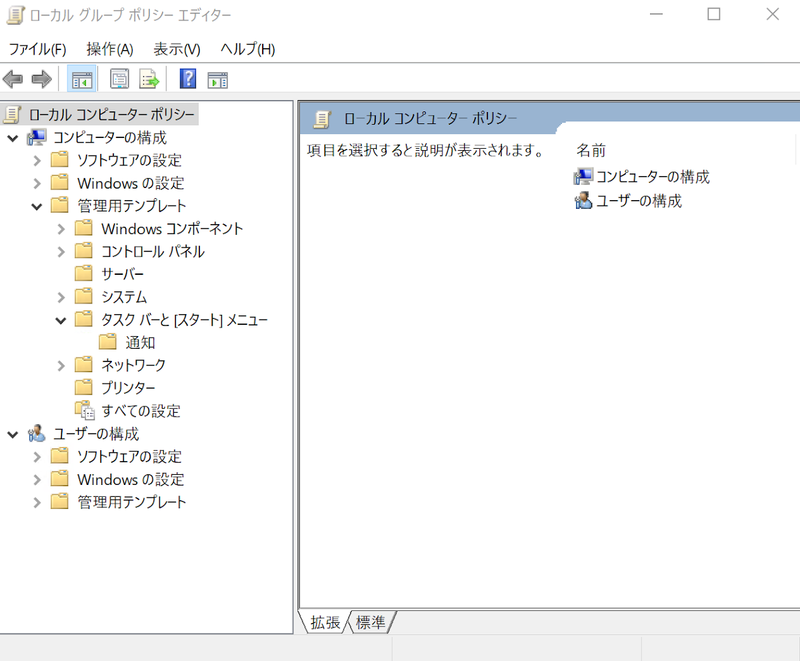
コンピューターの構成 > 管理用テンプレート > Windows コンポーネント > リモートデスクトップサービスと辿って、次に示す項目を編集します。
- リモートデスクトップ接続のクライアント > RemoteFX USB デバイスリダイレクト [有効]
- リモートデスクトップセッションホスト > リモートセッション環境 > Windows Server 2008 R2 の RemoteFX > RemoteFX の構成 [有効]
- リモートデスクトップセッションホスト > 接続 > ユーザーがリモートデスクトップサービスを使ってリモート接続することを許可する [有効]
- リモートデスクトップセッションホスト > デバイスとリソースのリダイレクト > サポートされているプラグアンドプレイデバイスのリダイレクトを許可しない [無効]
編集を終えたら、コマンドプロンプトを管理者として実行して次に示すコマンドを実行します。
gpupdate /force
成功したら、マシンを再起動します。
ゲームコントローラーをゲームマシンに接続する
仮想クライアントマシンでリモートデスクトップ接続を行い、ゲームマシンに接続します。この際、オプションの表示 > ローカルリソース > 詳細 と開いていきます。リモートデスクトップ接続の設定が適切に行えていれば、ゲームコントローラーを仮想クライアントマシンに接続している状態で下記の様に XBOX 360 Controller が表示されます。

XBOX 360 Controller を選択した上で接続を開始します。ゲームマシンで、コントロールパネルのデバイスとプリンターに JC-U4113S が表示されていれば成功です。ゲームコントローラーの設定 > プロパティと辿れば、ゲームコントローラーのテストができます。
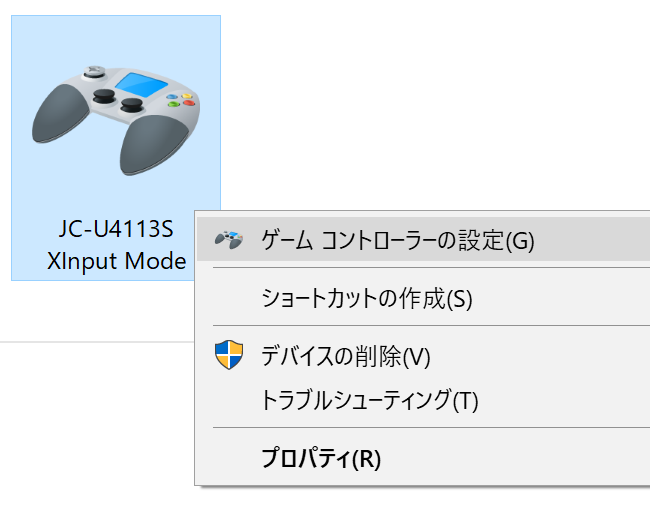


おわりに
私の環境では macOS に仮想クライアントマシンを構築して Windows 10 を動かしていますが、もちろん macOS は無くても構いません。Windows 10 のクライアントマシンからゲームマシンを操作する構成でも可能なはずです。